Tahukah kamu bahwa selain menggunakan WordPress, kamu juga bisa membuat website dengan menggunakan Joomla. Pernahkah kamu mendengar mengenai Joomla? Well, Joomla ini merupakan sebuah Content Management System (CMS) bersifat open source yang memungkinkanmu untuk membangun website dan aplikasi tanpa perlu menguasai bahasa pemograman.
Sama seperti WordPress, Joomla juga menyediakan ribuan template dan ekstensi yang bisa digunakan untuk mendukung keperluan website. Bahkan, tingkat keamanan yang dimiliki oleh CMS satu ini juga cukup tinggi, lantaran Joomla menyediakan two-factor authentication untuk perlindungan tambahan. Serta, security strike team yang selalu siap merilis patch agar untuk menghindari website dari ekploitasi keamanan.
Untuk para pengguna layanan hosting dari Wide Host Media, kamu dapat melakukan instalasi Joomla dengan mudah jika tertarik untuk menggunakannya. Instalasi dapat dilakukan di cPanel melalui one-click installer yang sudah disediakan, yaitu Softaculous Apps Installer.
Berikut panduan untuk melakukan instalasi Joomla di cPanel.
1. Log in ke halaman client area.
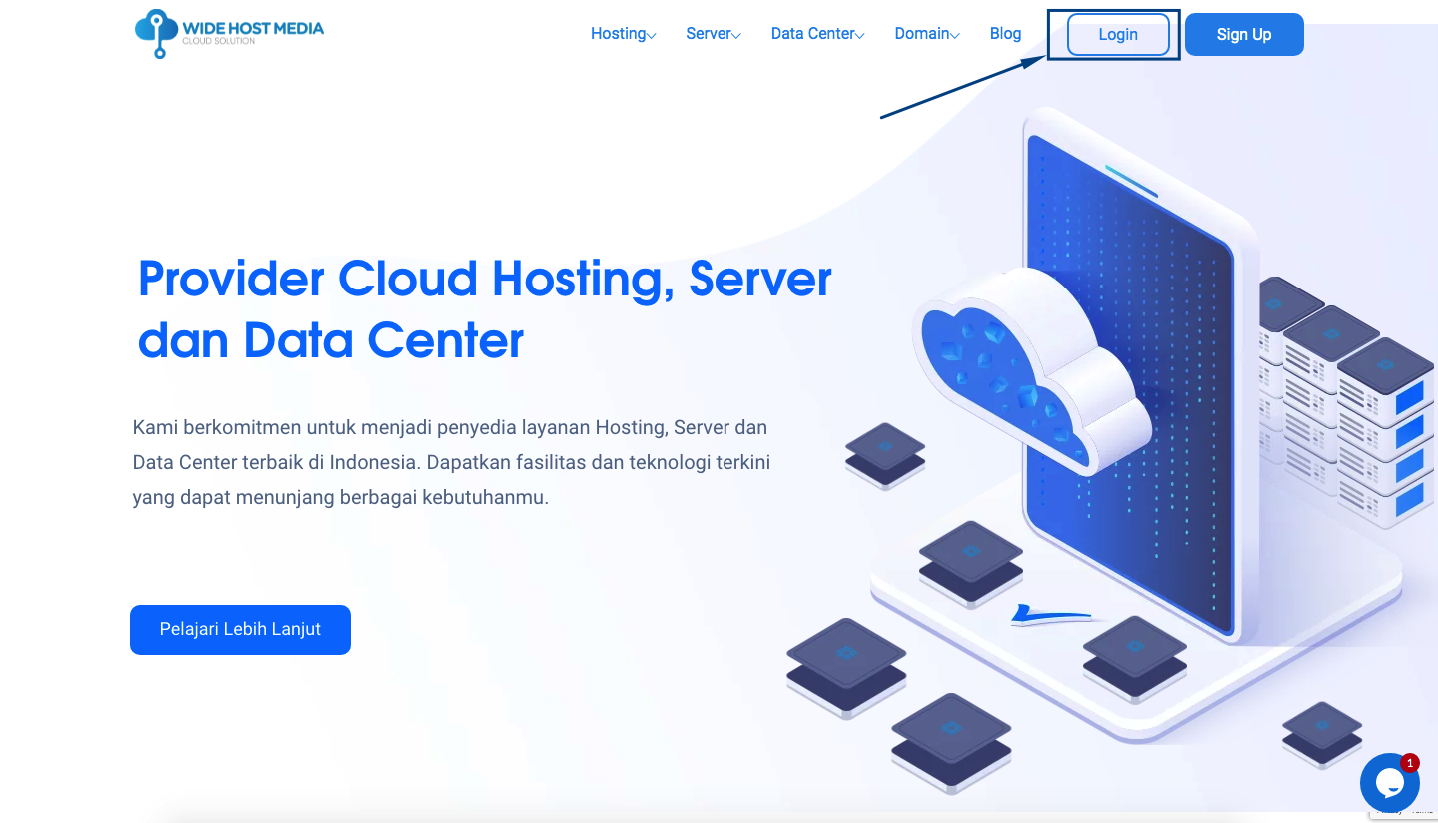
2. Masukkan email beserta password akun client area pada box yang telah disediakan, lalu klik Login. Apabila kamu mengalami lupa password untuk akun client area, klik Forgot Password.
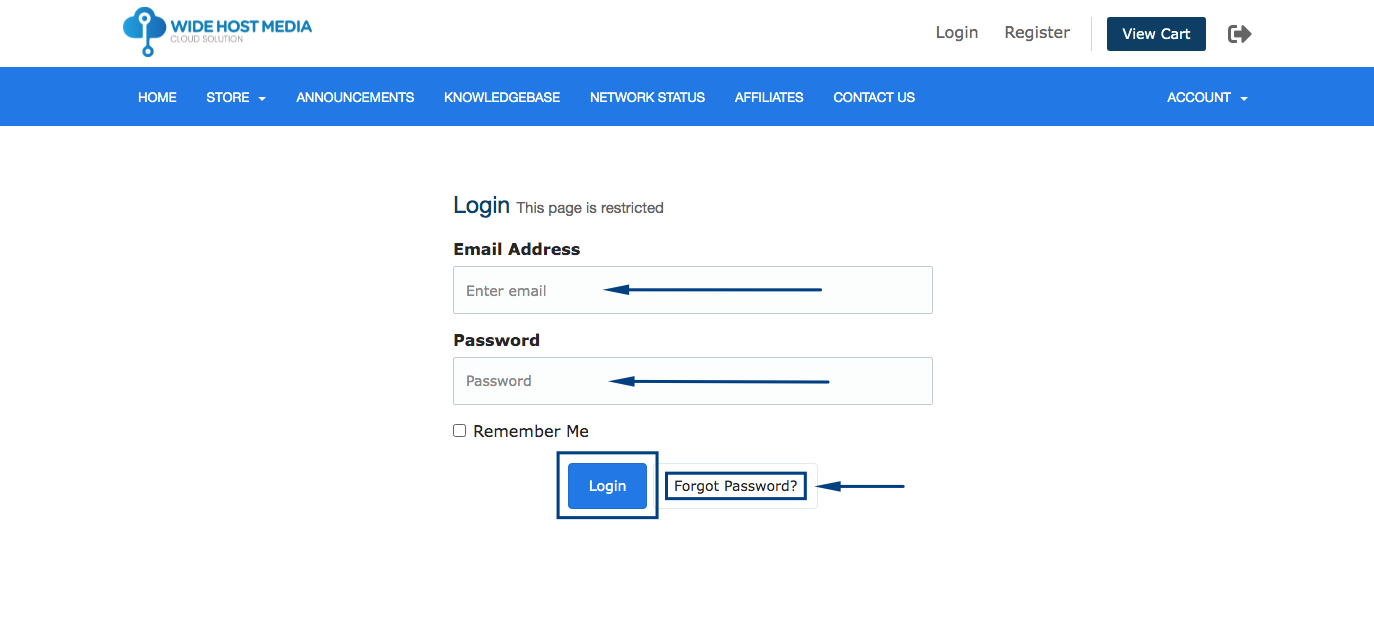
3. Setelah masuk ke halaman client area, silakan scroll ke bawah untuk mencari domain aktif kamu kemdian klik "Log in to cPanel"
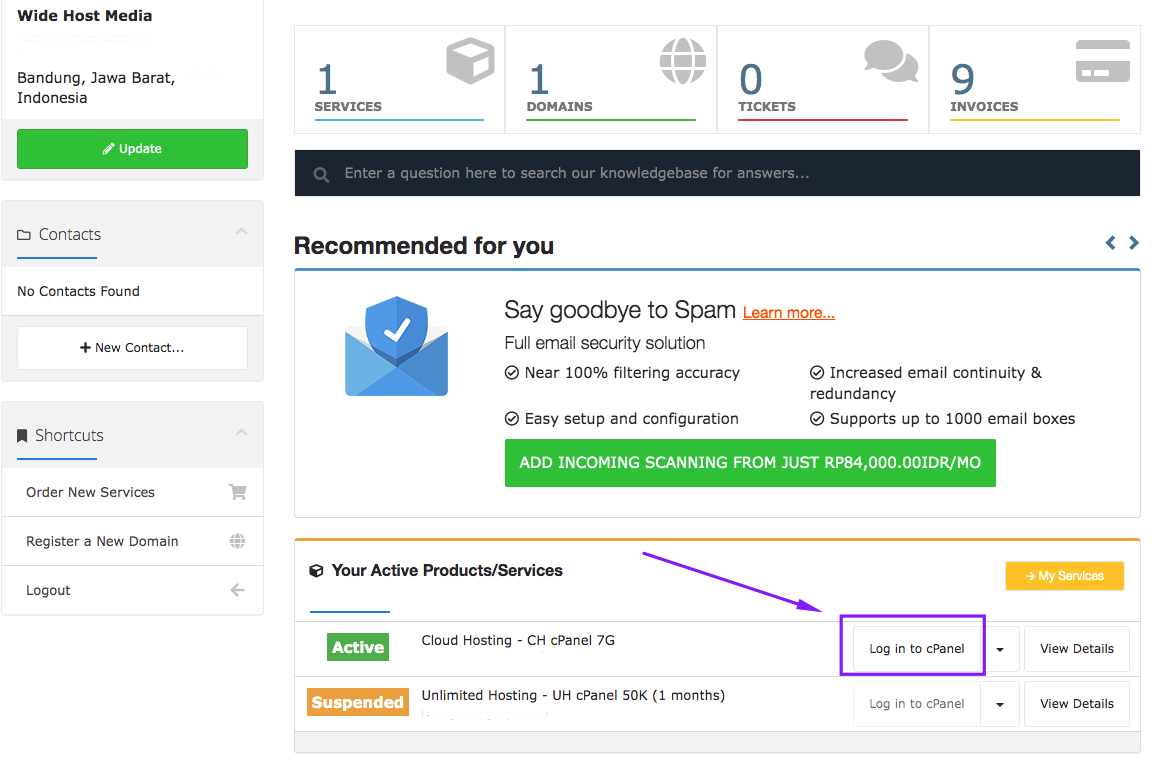
4. Kamu akan diarahkan ke halaman cPanel. Selanjutnya, ketik “Softaculous Apps Installer” di bagian kolom pencarian, atau kamu dapat menemukannya di bagian kolom Software pada cPanel. Klik fitur Softaculous Apps Installer.
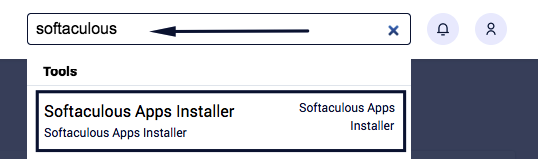
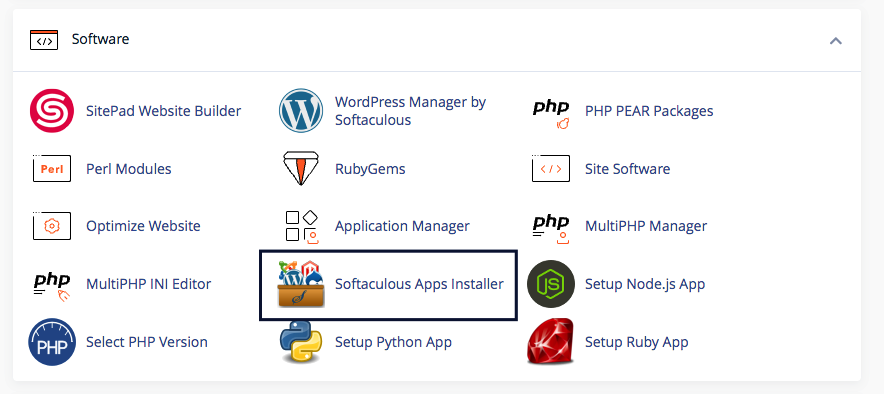
5. Selanjutnya, pada halaman Softaculous silakan masukkan kata kunci Joomla di kolom pencarian yang berada di sebelah kiri. Selain itu, kamu juga bisa menemukan Joomla di kategori Portals/CMS yang berada di sebelah kiri.
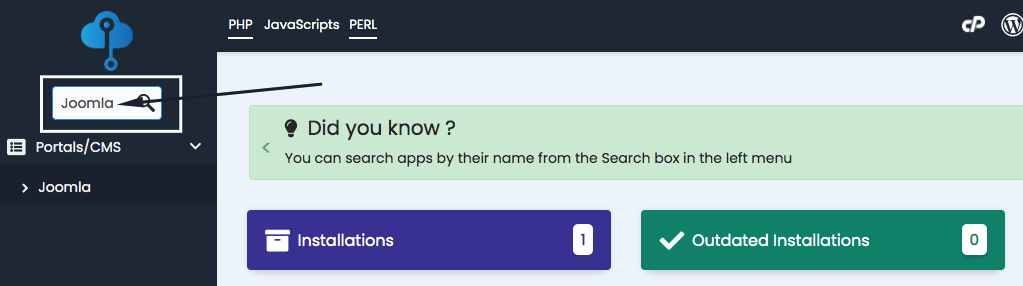
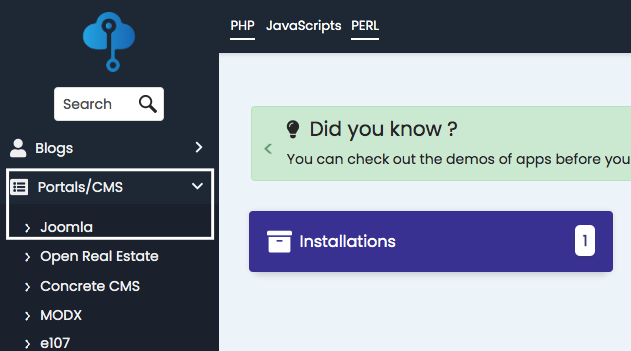
6. Jika sudah berhasil menemukan Joomla, silakan klik “Install Now”.
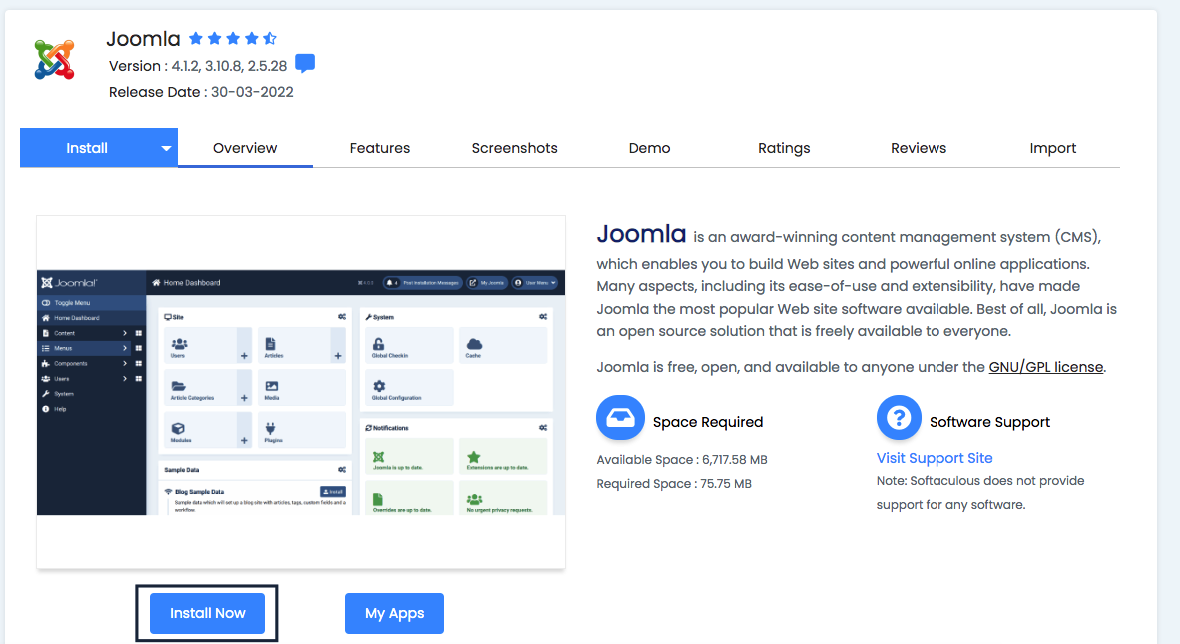
7. Selanjutnya, pada bagian Software Setup kamu dapat melakukan pemilihan domain dan versi Joomla yang akan di-install. Selain itu, terdapat beberapa informasi lainnya yang harus diisikan, pada bagian Site Settings isikan informasi mengenai nama situs dan deskripsi. Di bagian Admin Account, silakan isi username beserta password untuk akun Joomla.
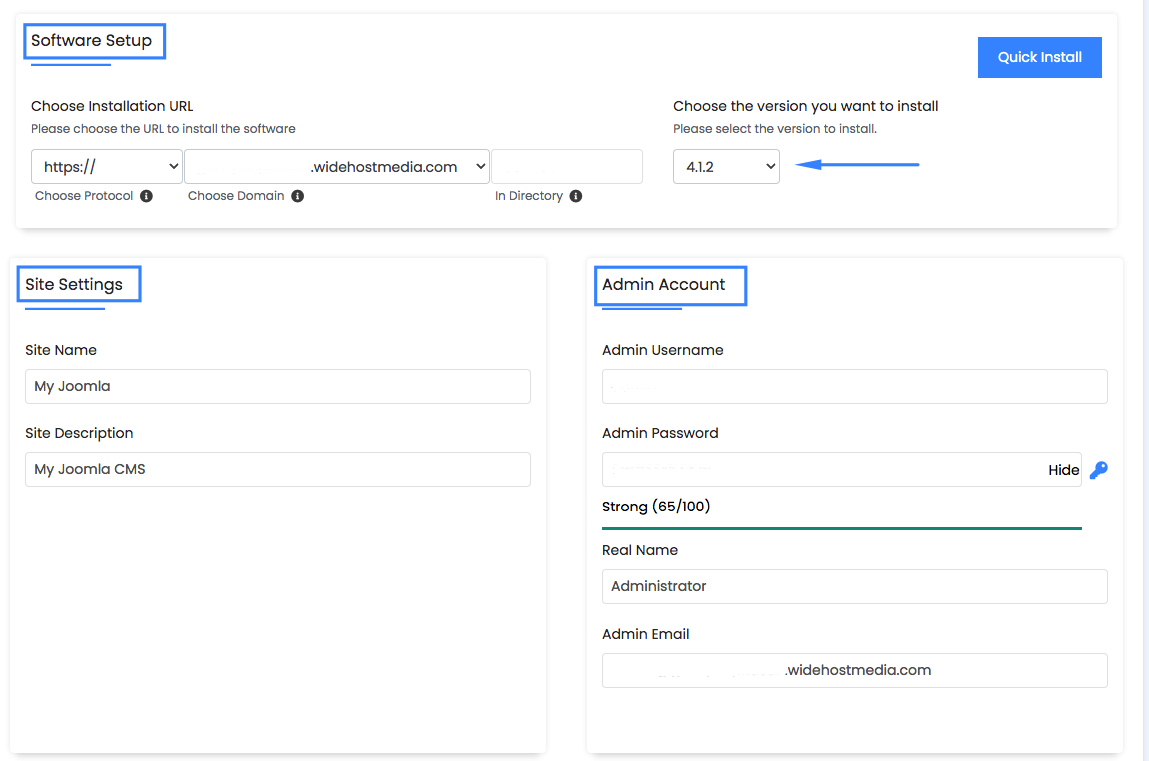
8. Di bagian Choose Language, kamu dapat memilih bahasa yang ingin digunakan. Kemudian, di bagian Advanced Options kamu dapat melakukan pengaturan untuk backup dan juga upgrade. Jika semua informasi sudah terisi, silakan klik “Install”.
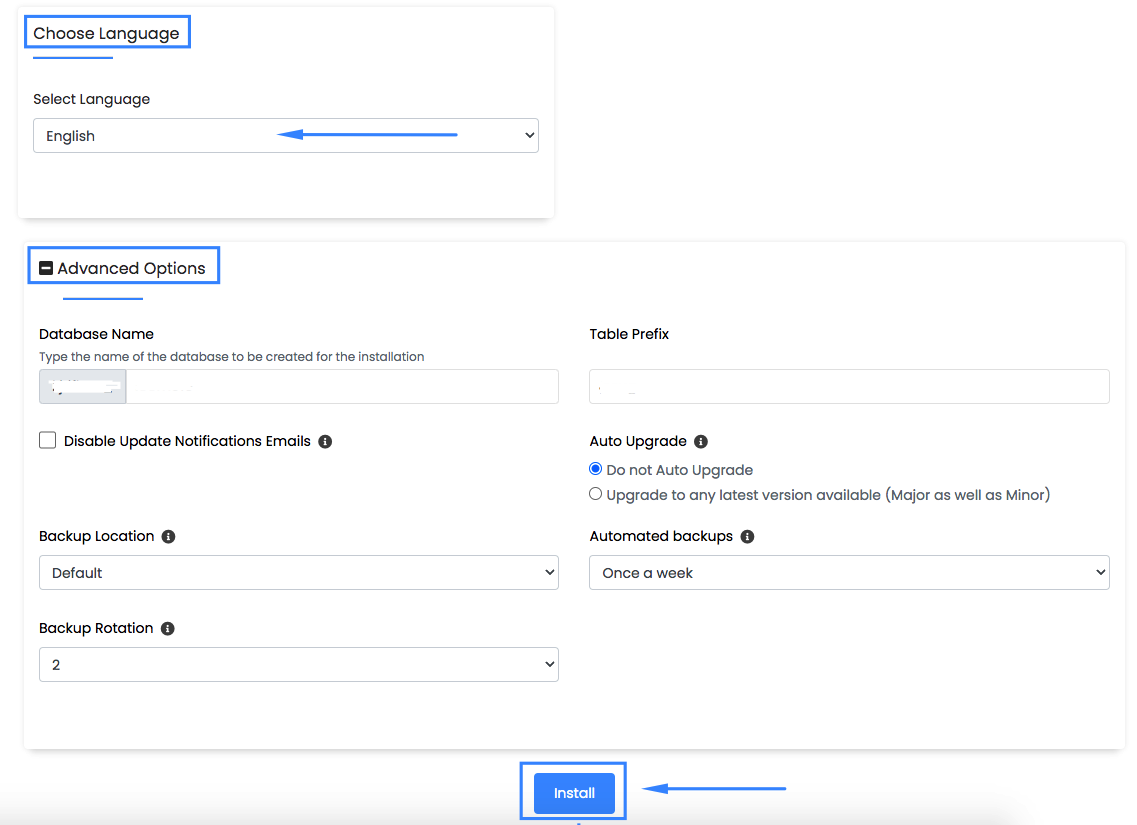
9. Proses instalasi Joomla sedang dilakukan, tunggu proses hingga selesai.
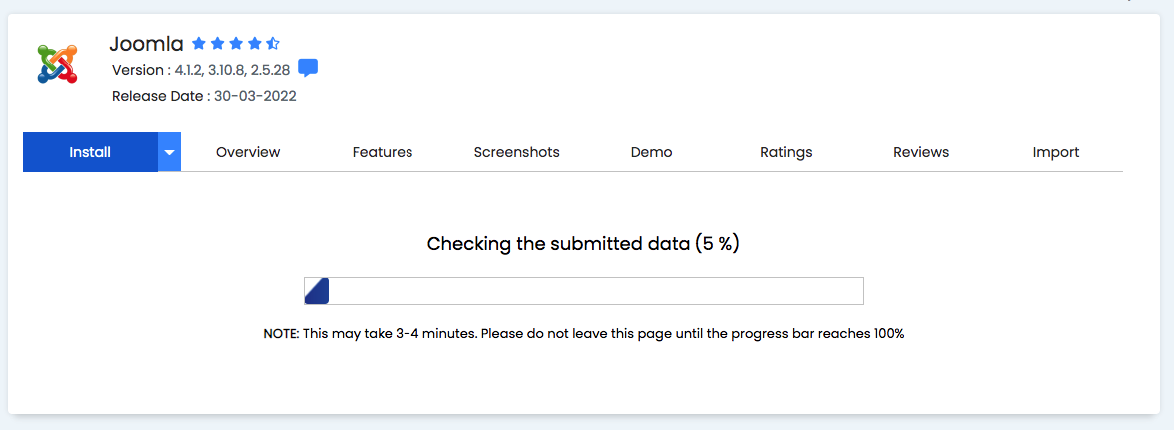
10. Jika proses instalasi sudah selesai, maka akan muncul tulisan yang memberikan informasi bahwa software (Joomla) sudah berhasil ter-install. Pada informasi tersebut, terdapat link yang bisa diklik dan akan mengarah ke homepage website
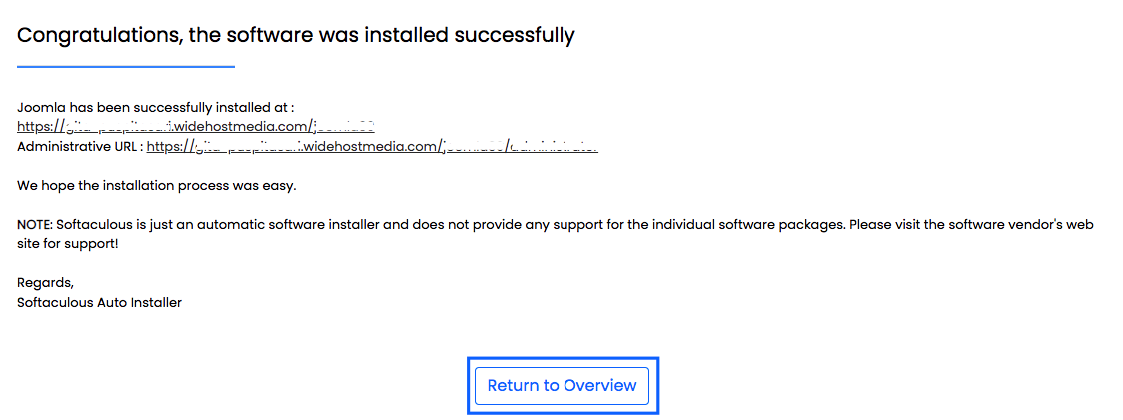
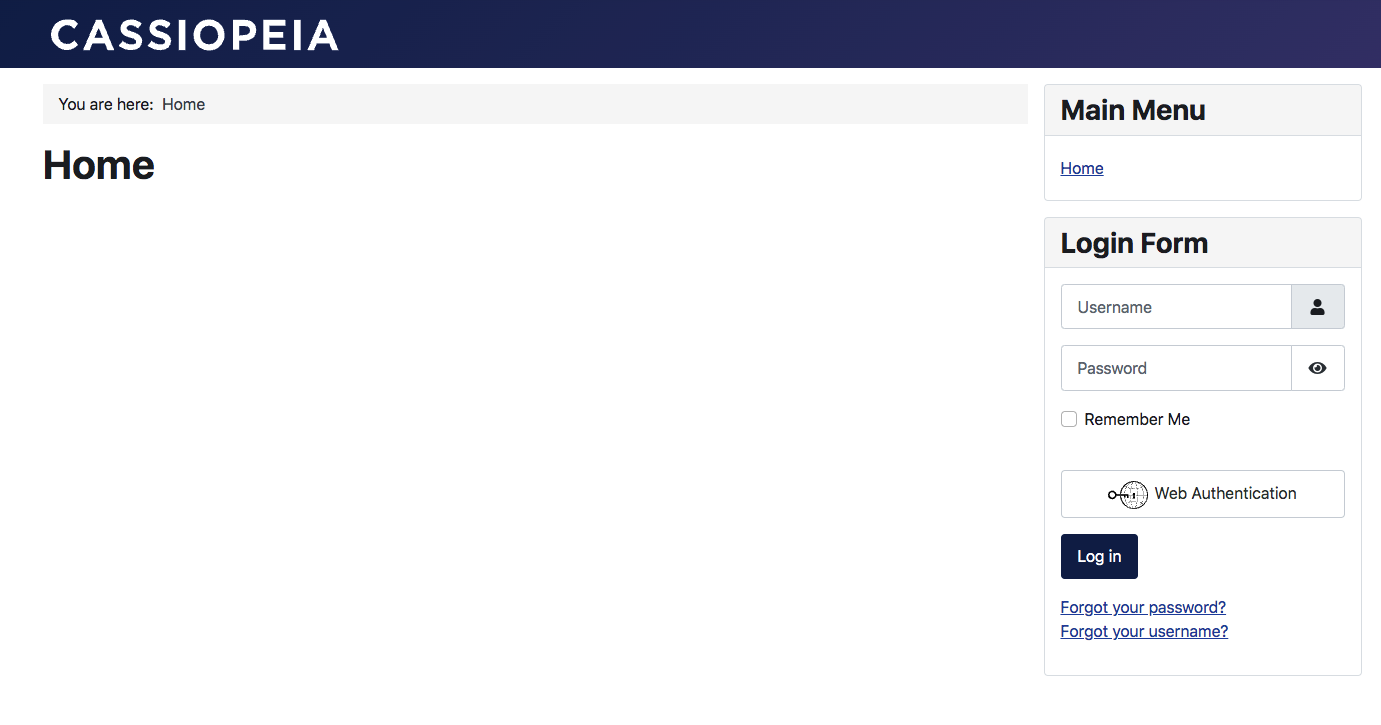
11. Untuk dapat mengakses halaman admin, kamu dapat mengetikkan namadomain/administrator di search bar. Kemudian akan muncul tampilan awal Joomla seperti ini, silakan masukkan username dan password yang sebelumnya sudah dibuat dan klik "Log in".
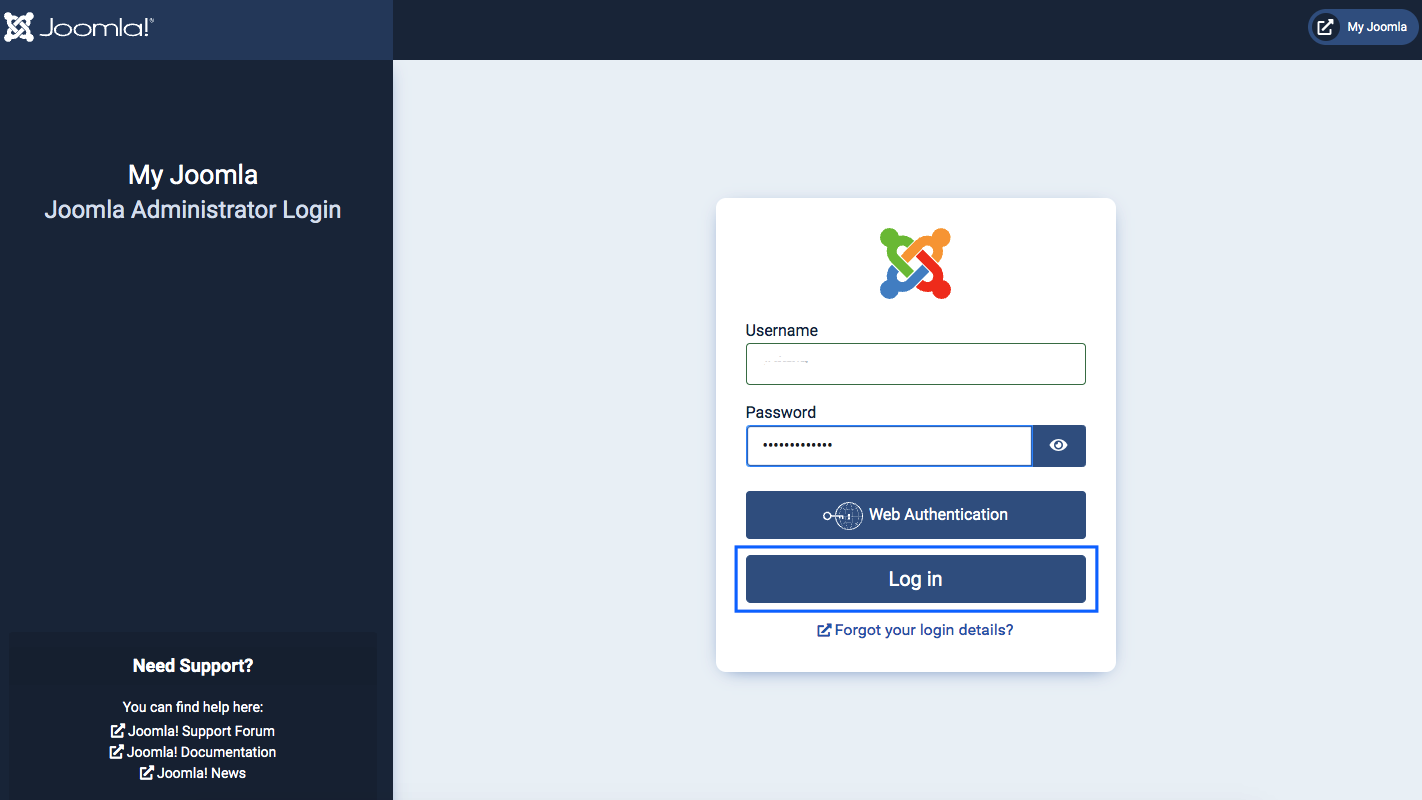
12. Jika sudah berhasil masuk ke halaman admin, maka akan muncul tampilan seperti ini.
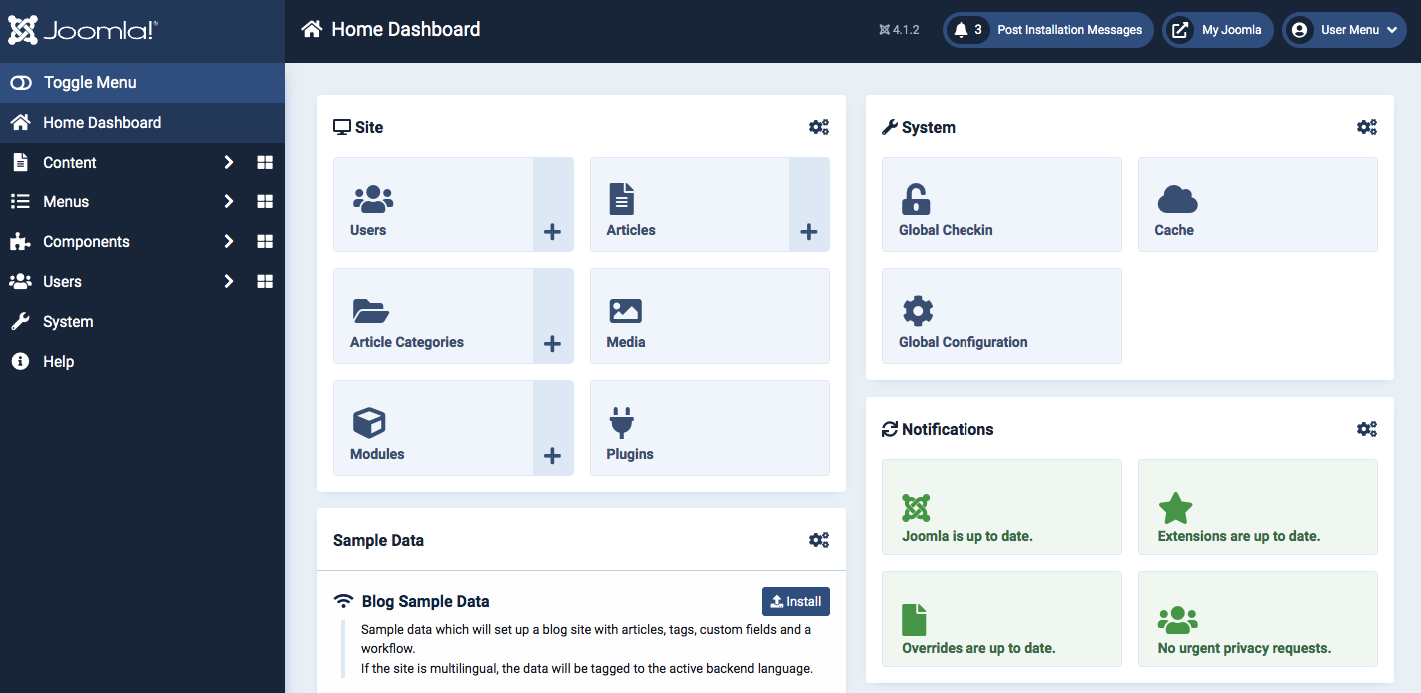
Sekian panduan mengenai cara install Joomla di cPanel. Terima kasih sudah membaca panduan ini dan semoga bermanfaat.

