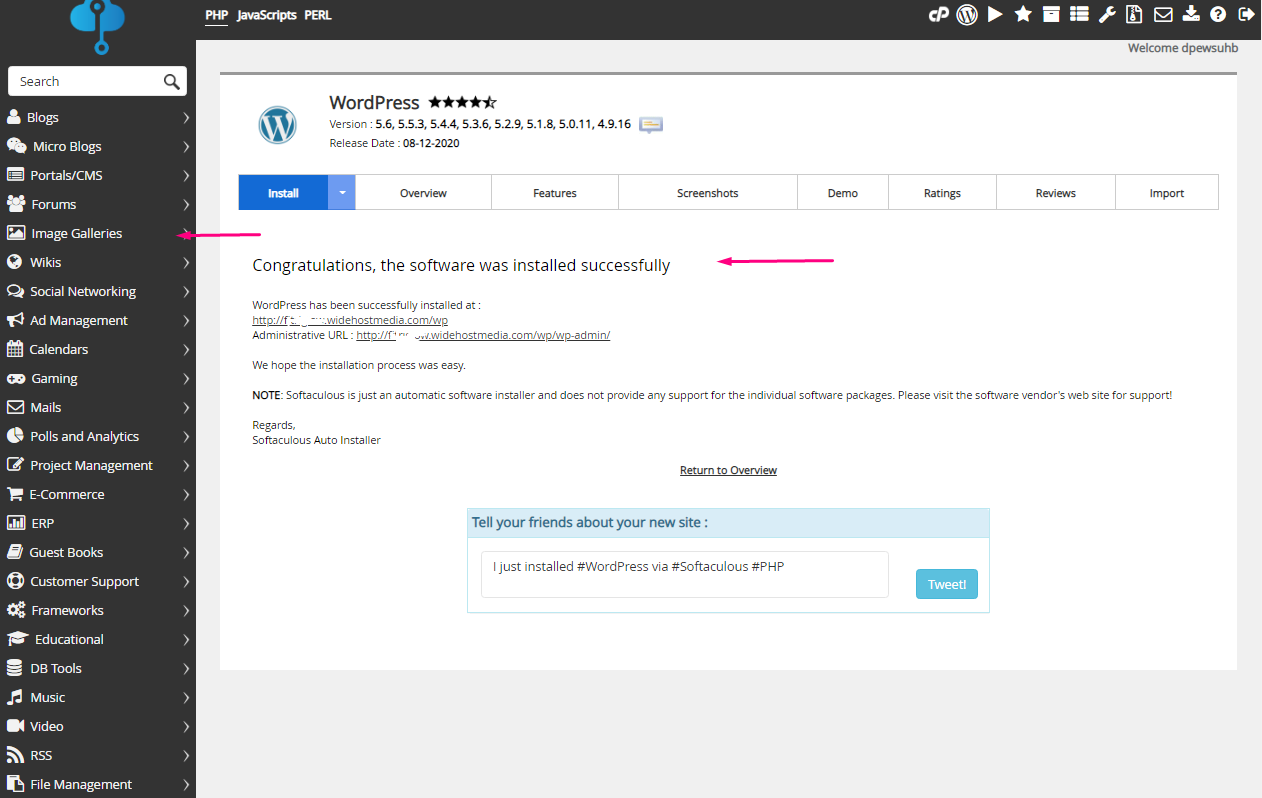WordPress dapat menjadi salah satu pilihan platform atau Content Management System (CMS) bagi hoster pemula maupun profesional untuk membangun sebuah website. Selain proses instalasi yang sederhana karena tidak memerlukan proses coding, WordPress juga menyediakan berbagai Theme gratis serta tools management website yang sederhana dan bisa dioperasikan oleh siapa saja.
Wide Host Media juga menyediakan layanan WordPress untuk memudahkan penggunanya membangun website secara mandiri dan praktis. Sebelum melalukan penginstallan WordPress pastikan kamu telah purchase paket hosting yang disediakan oleh Wide Host Media. Jika telah memiliki paket hosting pada akun-mu, silahkan mengikuti langkah berikut untuk cara pengistallan Wordpress melalui cPanel;
1. Pada Website Wide Host Media silahkan Login melalui "Client Area > Log in"
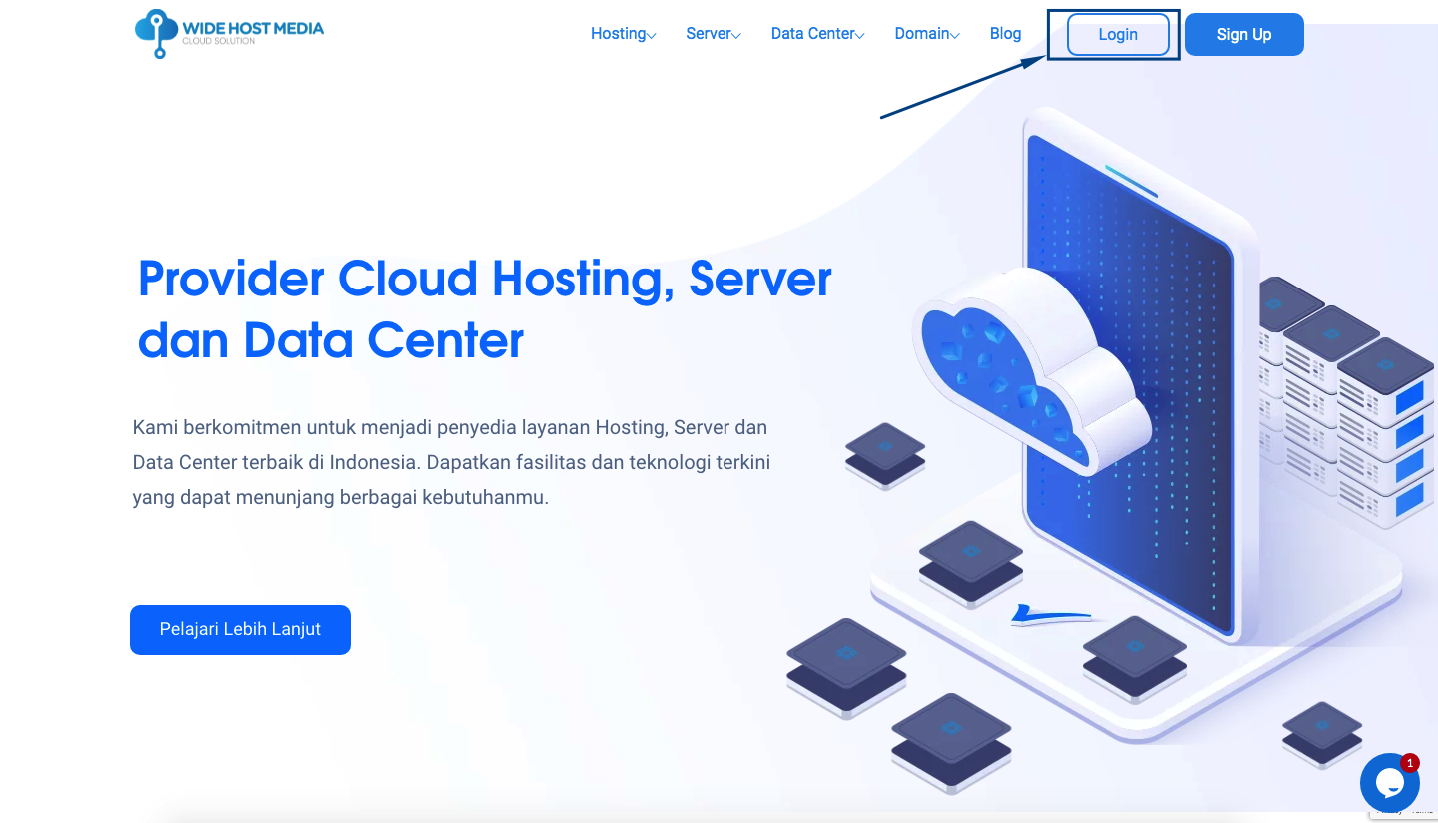
2. Masukkan email beserta password akun client area pada box yang telah disediakan, lalu klik Login. Apabila kamu mengalami lupa password untuk akun client area, klik Forgot Password.
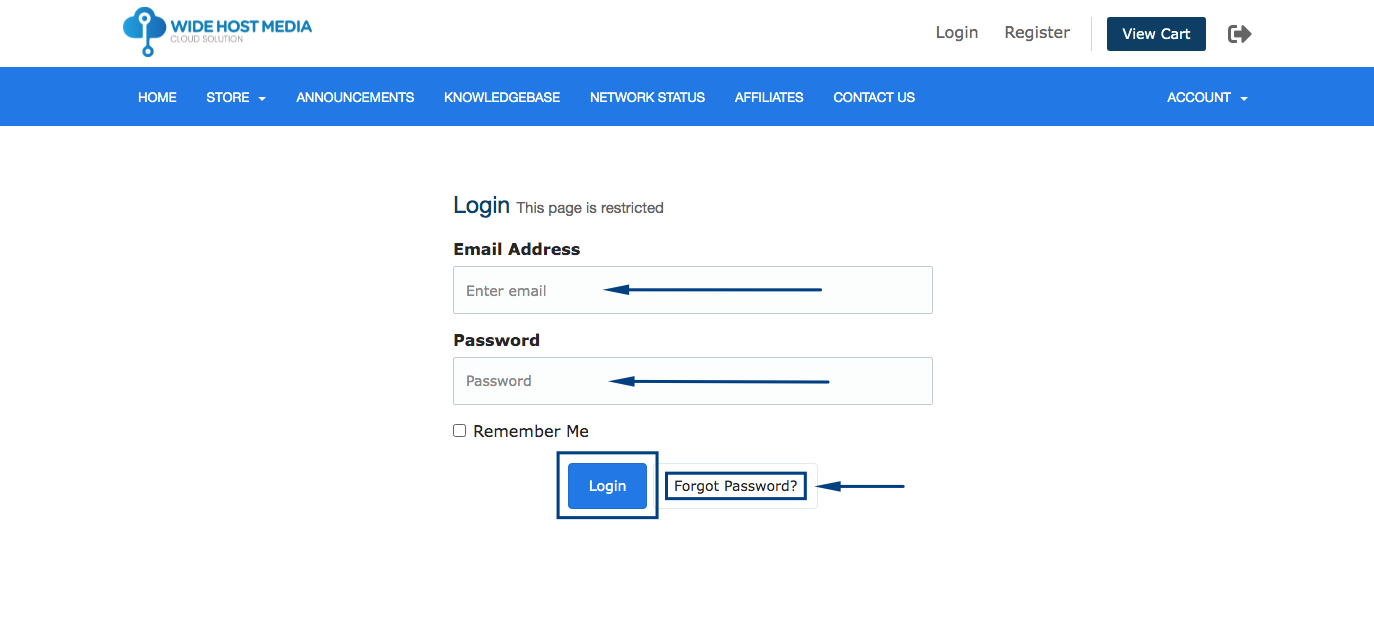
3. Setelah masuk ke Dashboard Client, silahkan pilih Services untuk mengakses produk yang akan digunakan
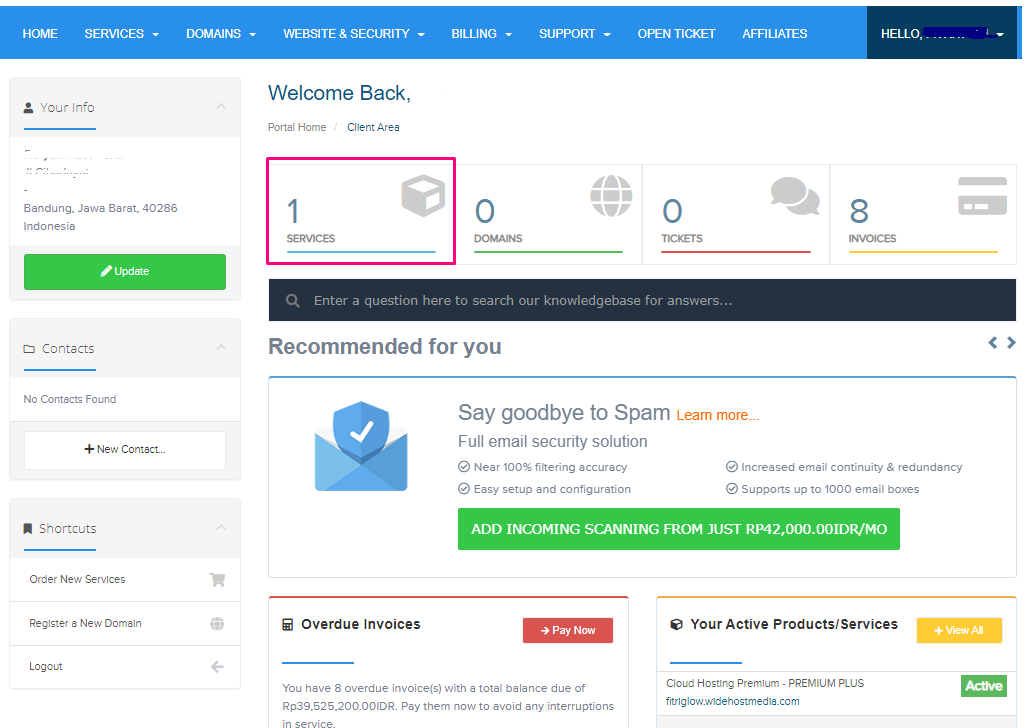
4. Pada "My Products & Services" silahkan pilih produk dengan status aktif
- Menu bar pada bagian samping terlihat jumlah produk yang active, pending, suspend, terminated dan cancelled.
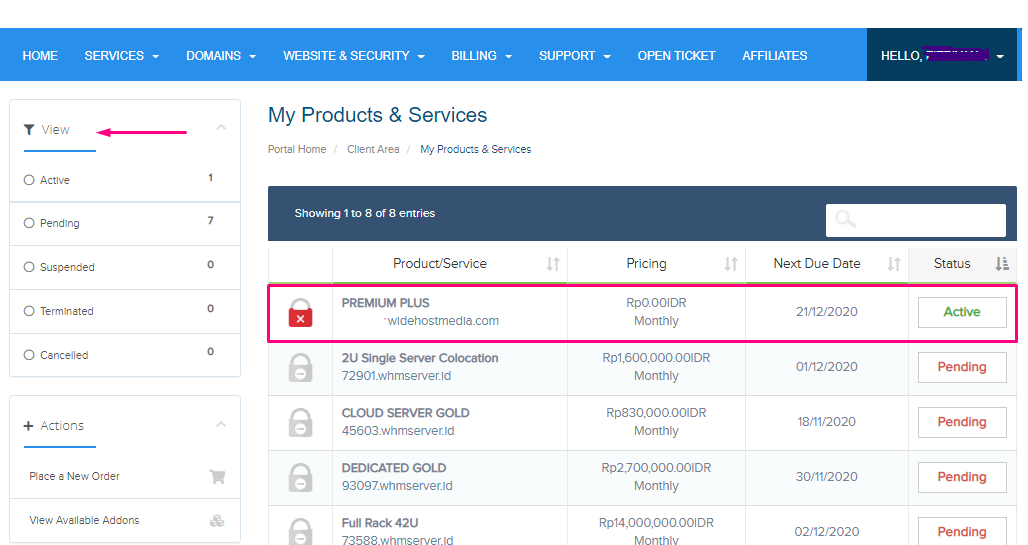
5. Pada dasboard berikutnya, kamu bisa memilih "Login to cPanel untuk dapat mengakses add on domain, pada halaman ini juga terdapat menu lain diantaranya:
- Bar "Usage Statistics", akan memonitor kapasitas disk dan bandwidth yang telah digunakan, dan dapat menjadi pertimbangan apakah kamu harus melakukan Upgrade atau downgrade untuk menambah kapasitas tersebut.
- Untuk meningkatkan keamanan website, aplikasi ataupun sistem, silahkan memilih penawaran Addon&Extras.
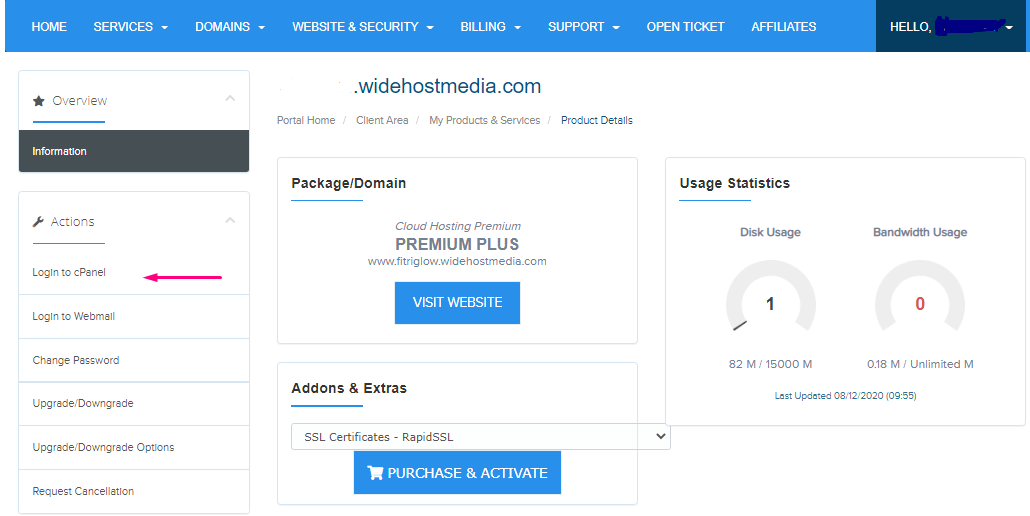
6. Selanjutnya, di Dashboard cPanel, silahkan scroll ke bagian paling bawah, pada menu "Softaculous Apps Installer > Pilih WordPres" untuk memulai proses penginstalan untuk website mu.

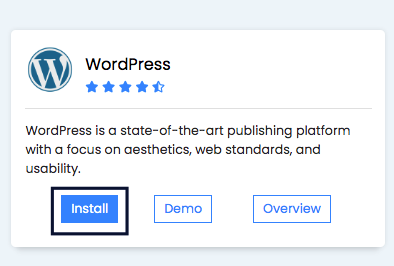
7. Pada halaman ini silahkan pilih "Install" untuk WordPress yang akan digunakan, kamu bisa mengecek lebih dulu pada menu Overview, Feature, Screnshots, Demo, Ratings, Review dan Import. Untuk mendapatkan keterangan lebih lengkap mengenai fitur - fitur dan layanan yang disediakan oleh WordPress.
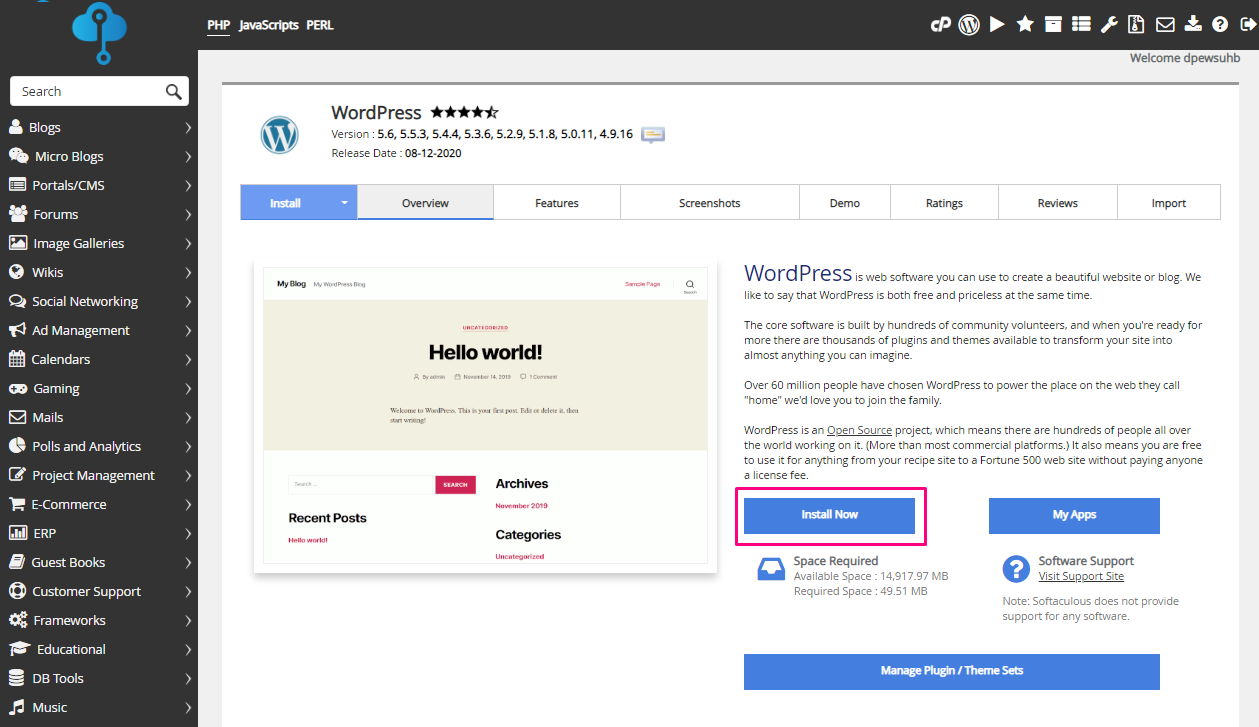
8. Pada halaman proses install terdapat beberapa sub-menu yang harus diperhatikan diantararnya,
- "Software Setup", pada gambar dibawah kamu dapat memilih Versi WordPress yang akan di install sesuai dengan kebutuhan. Kemudian "Choose Installation URL", pastikan WordPress akan ter-install pada alamat domain yang benar.
- "Site Settings", silahkan mengisikan nama website dan deskripsi mengenai tujuan website tersebut.
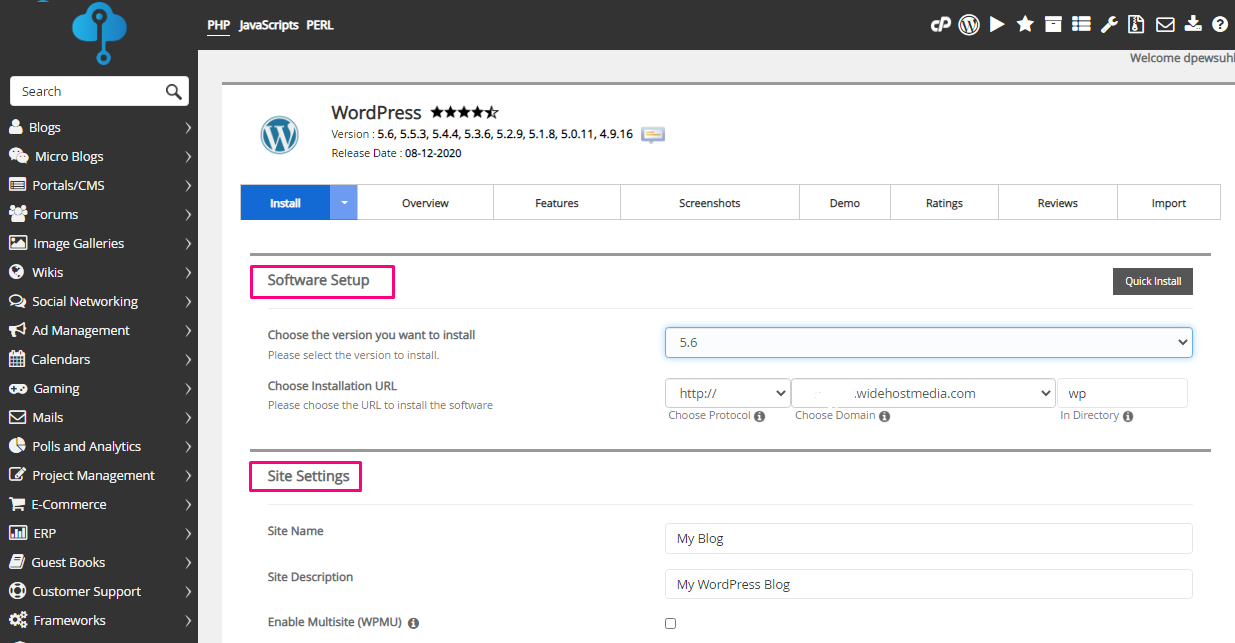
- "Admin Account" silahkan input admin username, password dan email untuk management WordPress tersebut
- Selanjutnya Pilih untuk bahasa dan Plugin(s)
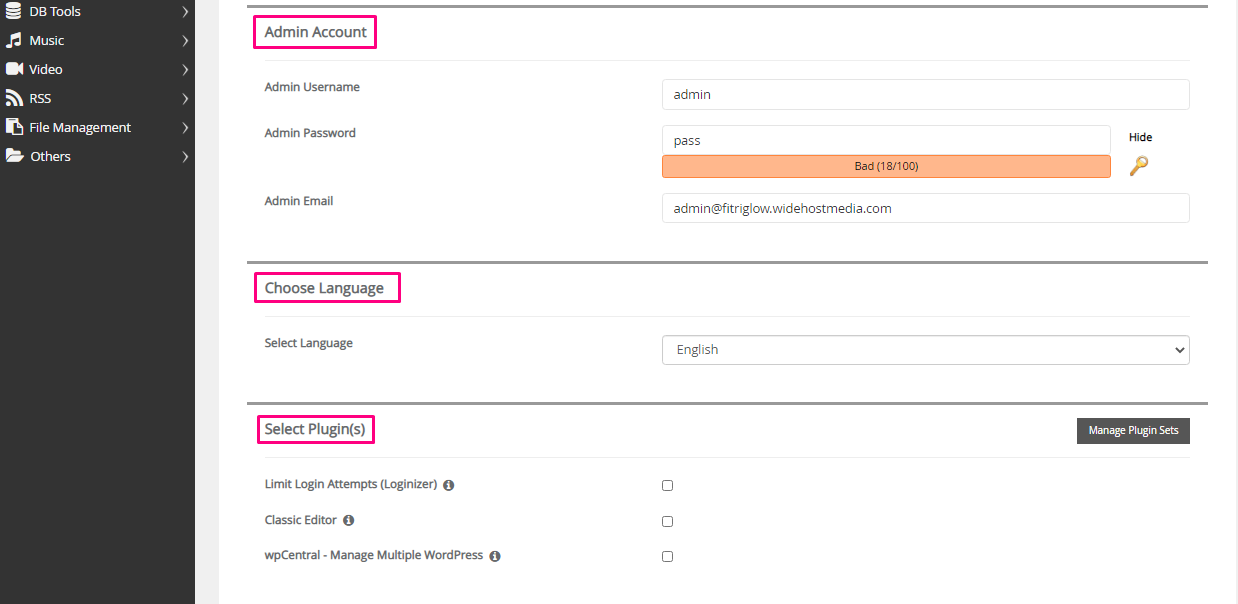
- Pada bagian halaman Select Theme WordPress yang telah disediakan, atau kamu juga dapat mengunduh Theme dari sumber lain dan pastikan tema tersebut versi Original (asli) dan bukan Nulled (Bajakan), karena tema wordpress bajakan dapat berpotensi disusupi oleh virus yang dapat berpengaruh pada website penggunanya. Kemudian pilih tombol "Install" jika telah memilih Theme yang dibutuhkan.
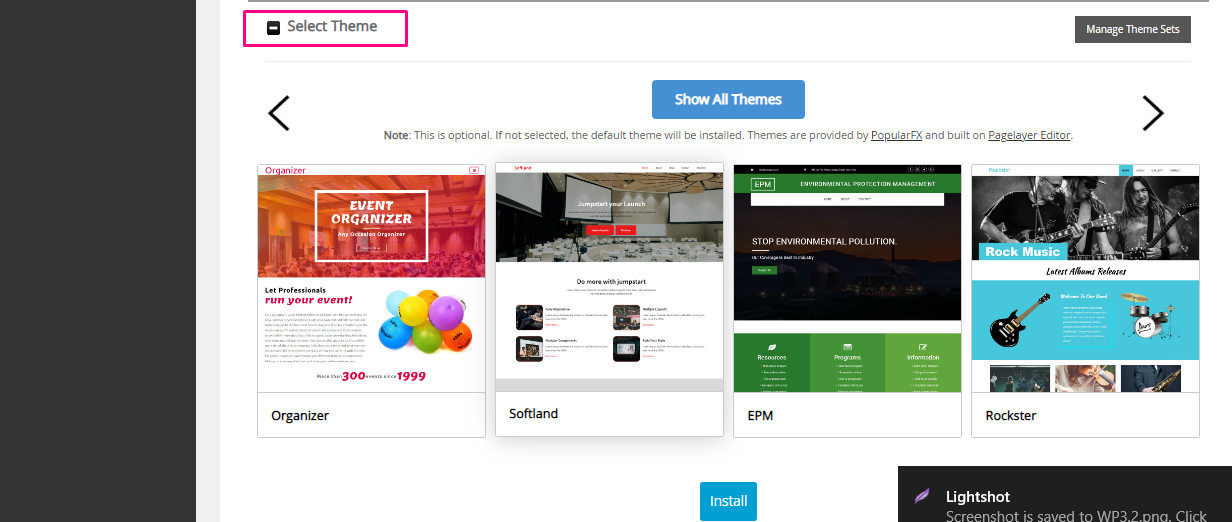
- Selanjutnya merupakan halaman overview theme, pada gambar dibawah telah dipiilih satu tema, pilih menu "Install" kembali, dan silahkan isikan "email installation details to"
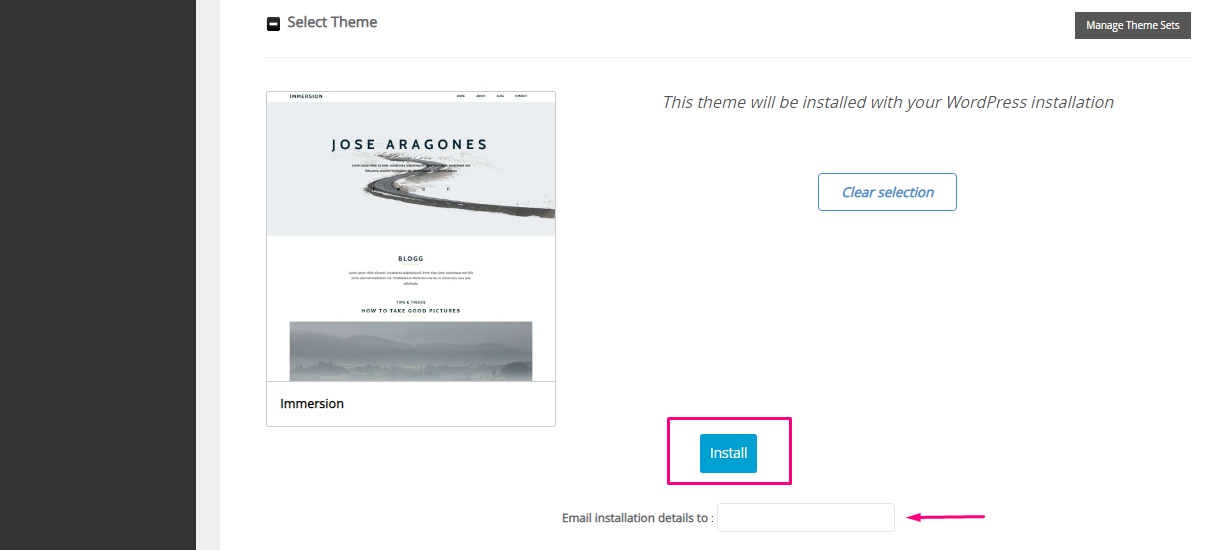
- Jika proses install berhasil maka akan muncul halaman seperti dibawah, dan kamu dapat mengecek website-mu melalui alamat domain yang telah didaftarkan.
- Untuk management website-mu seperti menambahkan gambar, video, halaman, dapat menggunakan menu bar pada samping kiri. Pada menu tersebut terdapat berbagai tools yang bermanfaat untuk mem-bulid dan mengembangkan website-mu.