SSH (Secure Shell) access pada cPanel memberikan akses ke command-line shell di server hosting-mu. Ini memungkinkan kamu untuk melakukan berbagai tugas administratif, manajemen file, dan eksekusi perintah secara langsung pada server menggunakan terminal.
Penting untuk diingat bahwa penggunaan SSH memerlukan pengetahuan tentang command-line dan perintah Unix/Linux. Selain itu, akses SSH harus digunakan dengan hati-hati untuk menghindari kesalahan yang dapat berdampak pada integritas server-mu. Dengan akses ini, pengguna dapat memiliki kontrol yang lebih besar atas server mereka, tetapi juga membawa tanggung jawab ekstra terkait keamanan dan tindakan yang dilakukan.
Berikut adalah cara untuk mengaktifkan SSH Access di cPanel agar dapat diakses dengan PuTTY atau Bitvise.
1. Silahkan login pada cPanel-mu. Kamu bisa login ke akun cPanel dengan 2 cara yaitu:
- Via browser: Ketikan (namadomain.com)/cPanel pada browser, kemudian input username dan password cPanel-mu seperti gambar berikut ini :
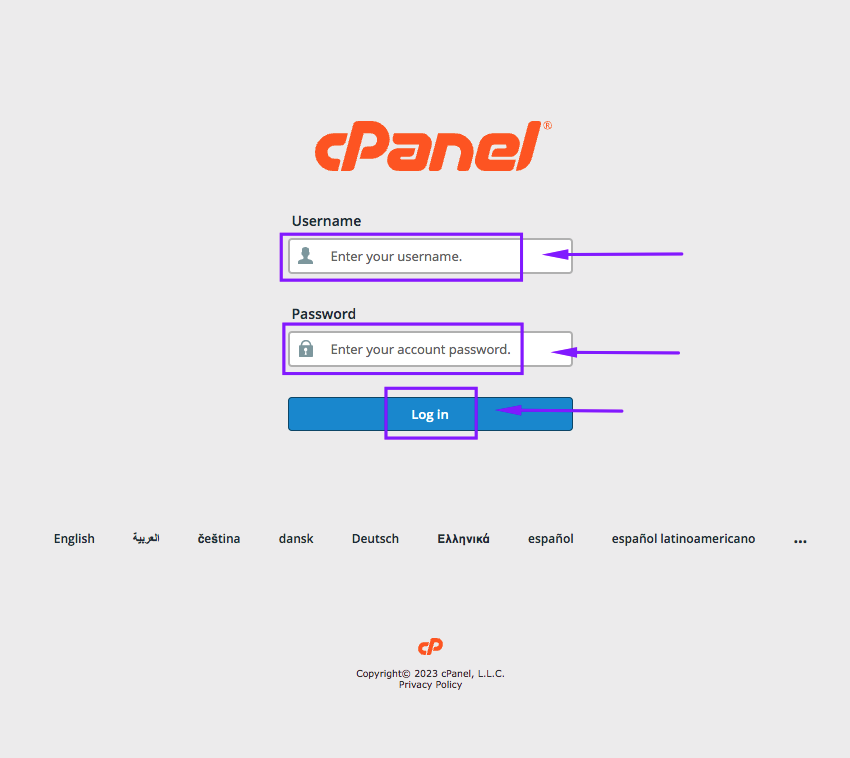
- Via client area : Silahkan login pada Website Wide Host Media melalui "Client Area > Log in"
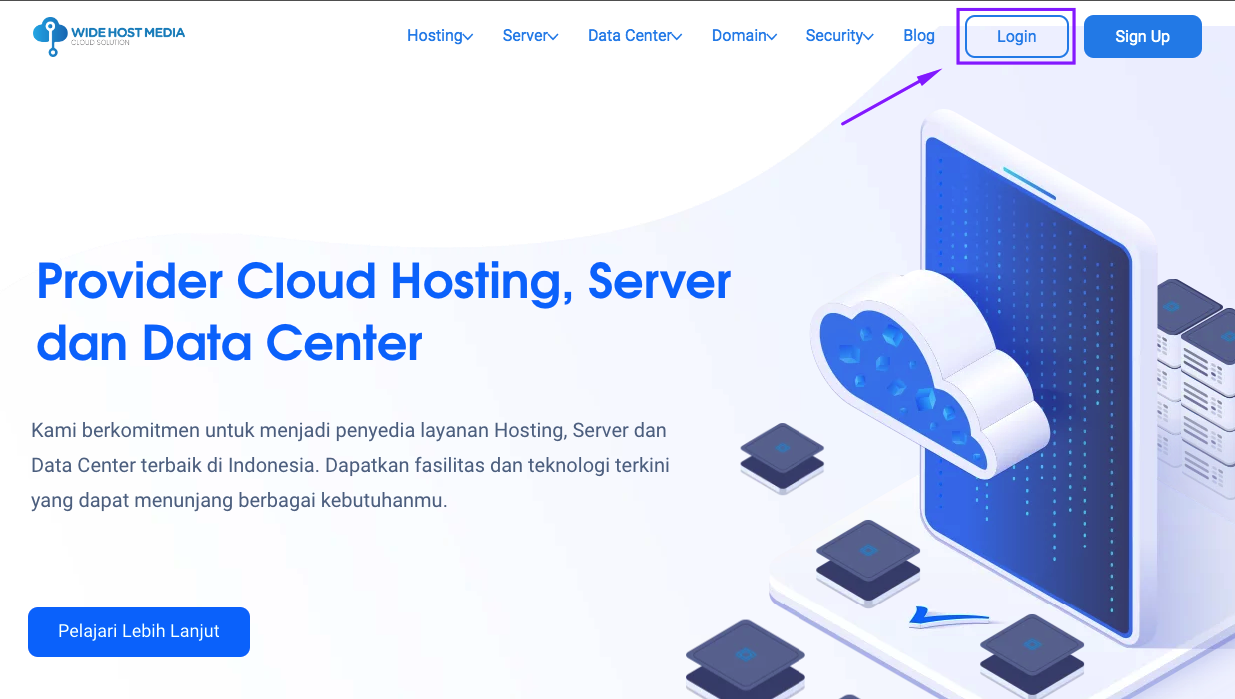
- Kemudian masukan email beserta password akun client area pada box yang telah di sediakan. Lalu klik Login. Apabila kamu mengalami lupa password untuk akun client area, klik “Forgot Password”.
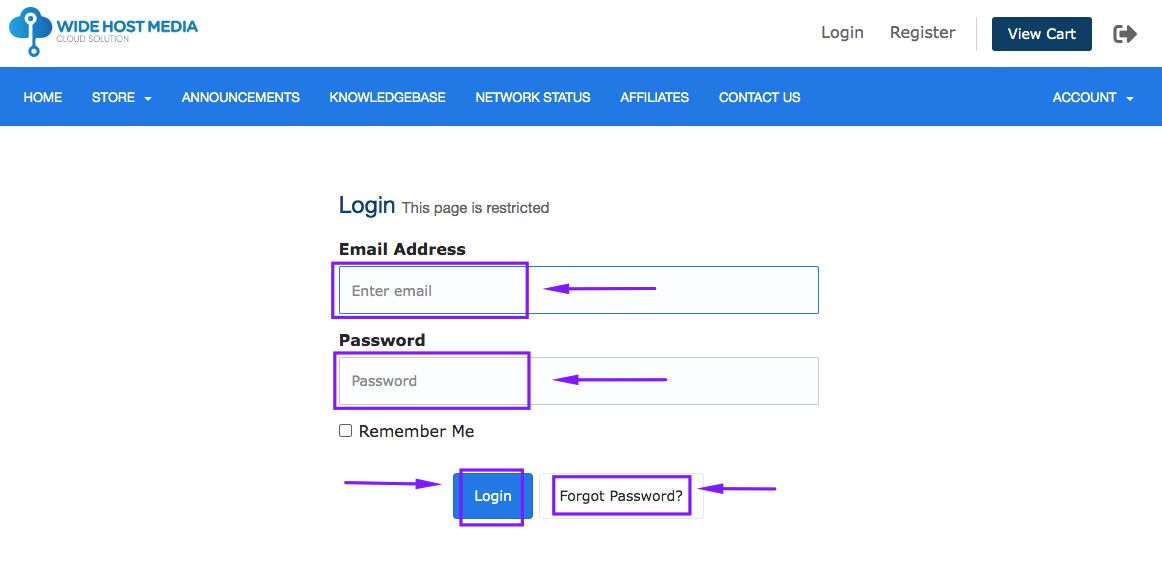
- Setelah masuk ke Dashboard Client, silahkan scroll ke bawah untuk mencari domain aktifmu kemudiian klik “Login to cPanel”
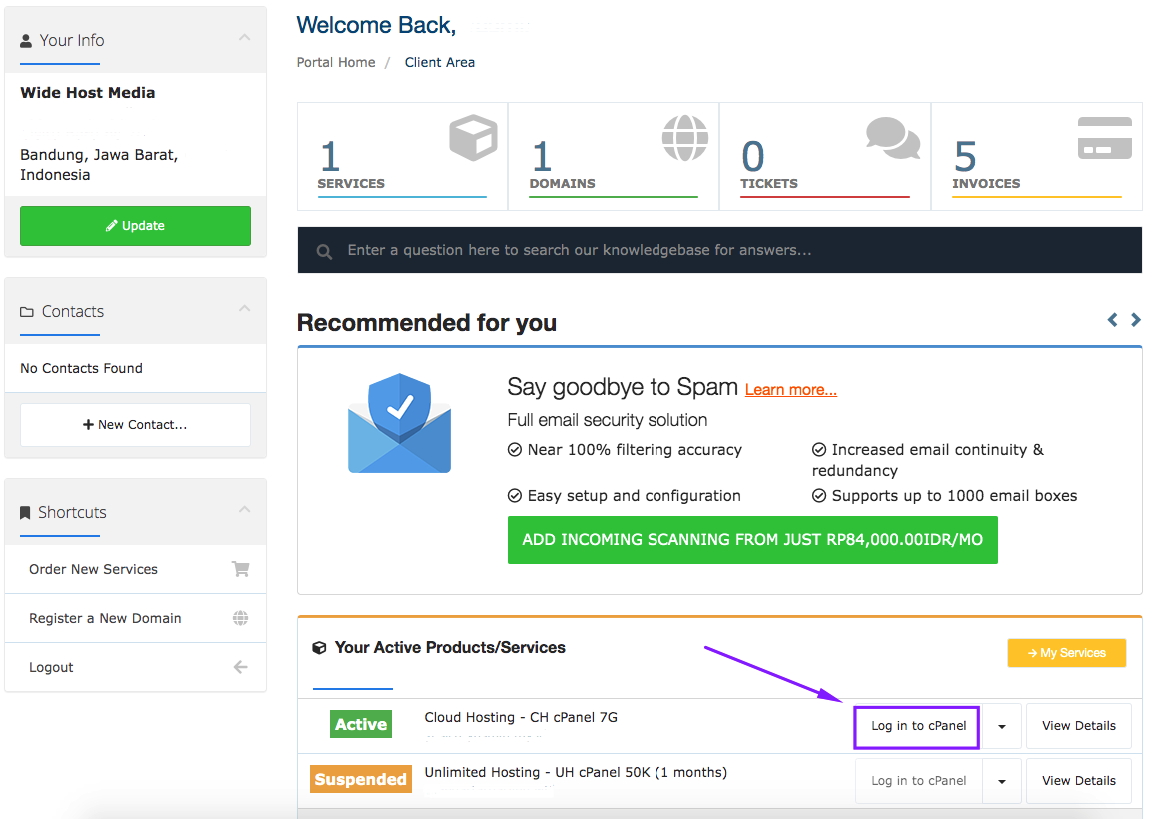
2. Sekarang kamu berada di Dashboard cPanel. Kamu bisa langsung ketik SSH pada kolom search seperti gambar berikut, atau dengan cara manual dengan scroll ke bawah pada section Security lalu pilih SSH Access.
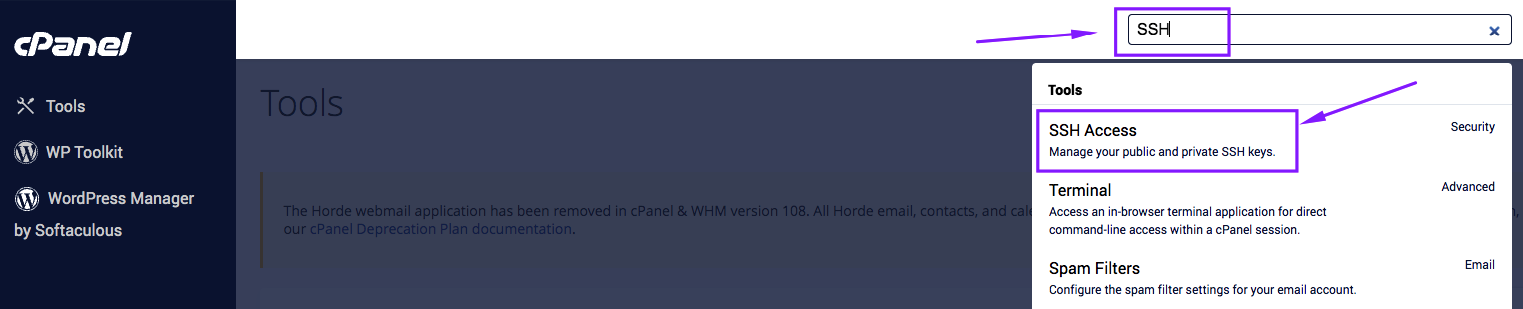
3. Kemudian pada halaman ini kamu klik “Manage SSH Keys” untuk mengatur SSH Access, kemudian pilih :
- Import Key : apabila kamu sudah memiliki key, kamu bisa import key pada kolom ini.
- Generate Key : apabila kamu belum memliki key, bisa pilih “Generate Key” untuk membuat key baru untuk SSH Access. Pada kali ini kami akan menggunakan “Generate Key”.
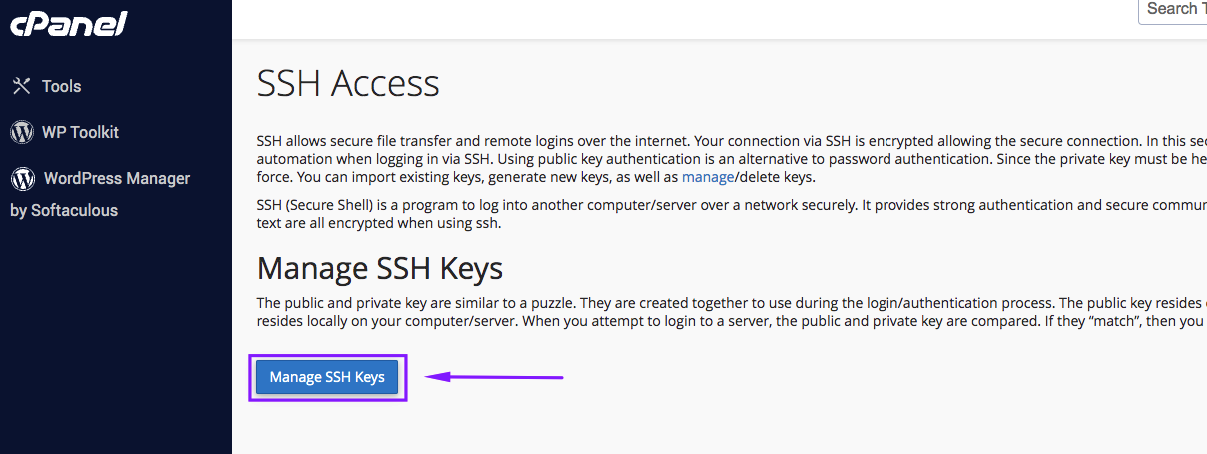
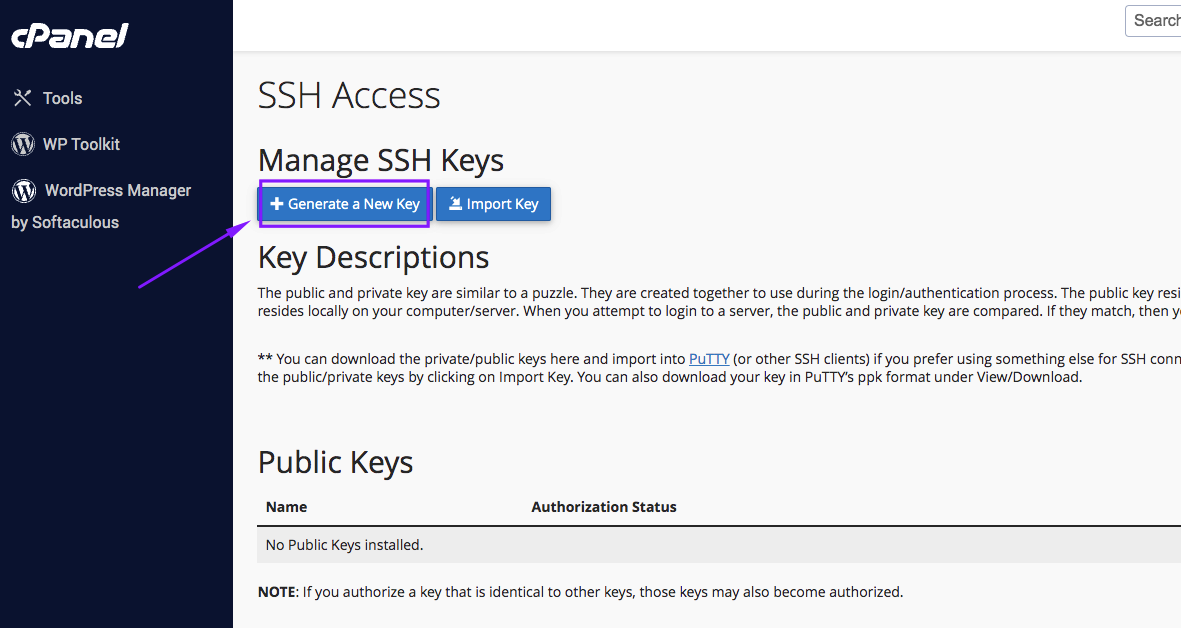
4. Setelah itu kamu bisa input Key Name dan Key Password pada kolom yang sudah di sediakan. Kamu juga bisa klik “Generate Key” untuk membuat key secara otomatis namun jangan lupa untuk menyimpan password tersebut pada tempat yang aman.
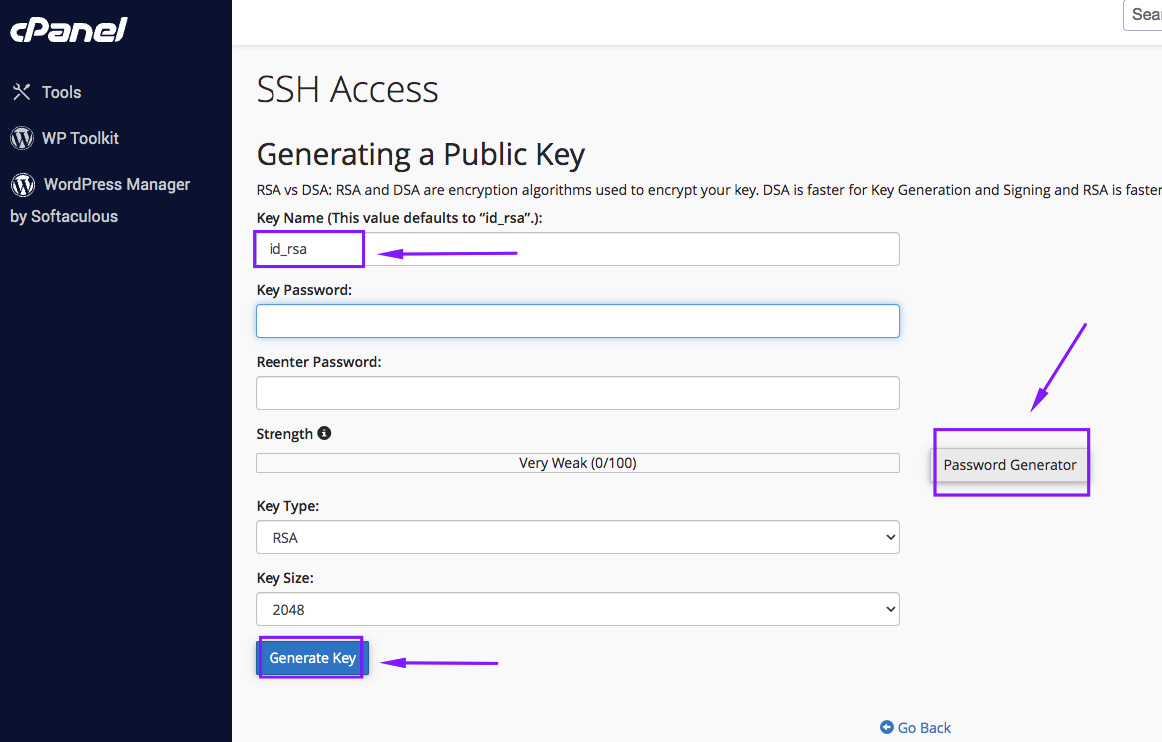
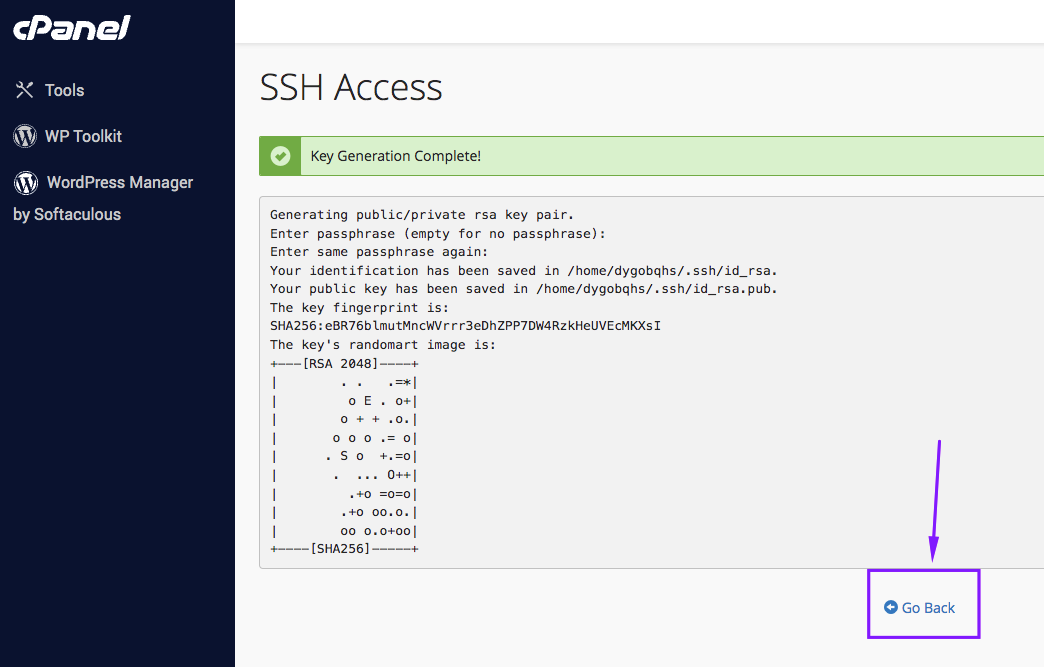
5. Kemudian setelah berhasil membuat key baru, jangan lupa untuk mengubah not authorized pada bagian “Manage”, kemudian pilih “Authorized”.
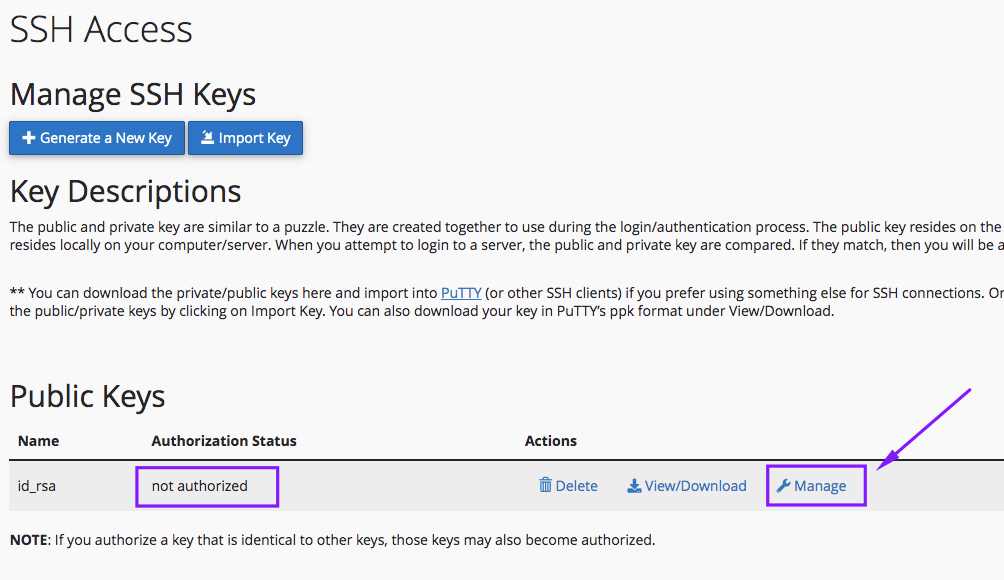
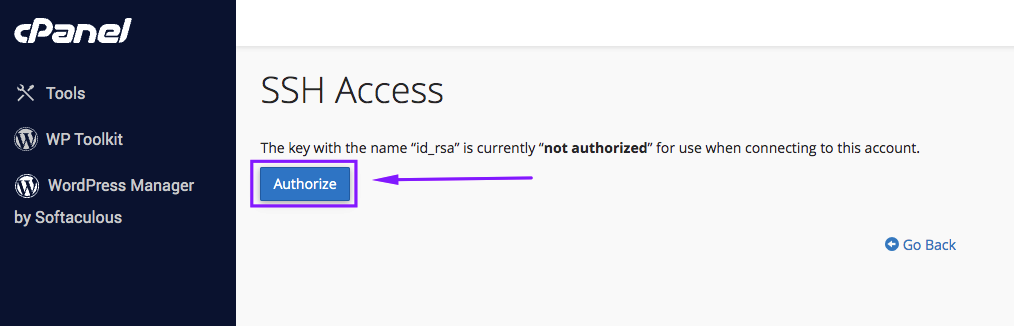
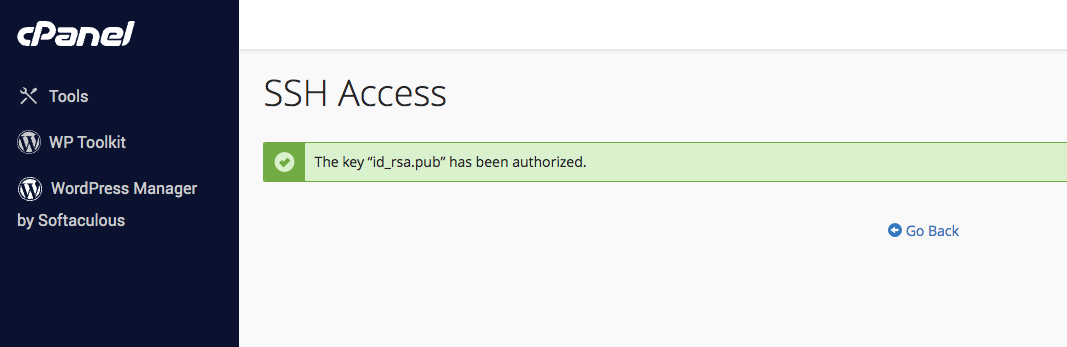
6. Setelah kamu berhasil mengubahnya, kamu bisa klik “View/Download” pada bagiann Private Key. Kemudian scroll kebawah untuk mengubah format key menjadi format PPK dengan input password yang sama pada saat membuat key baru di Generate Key, lalu piilih “Convert”.
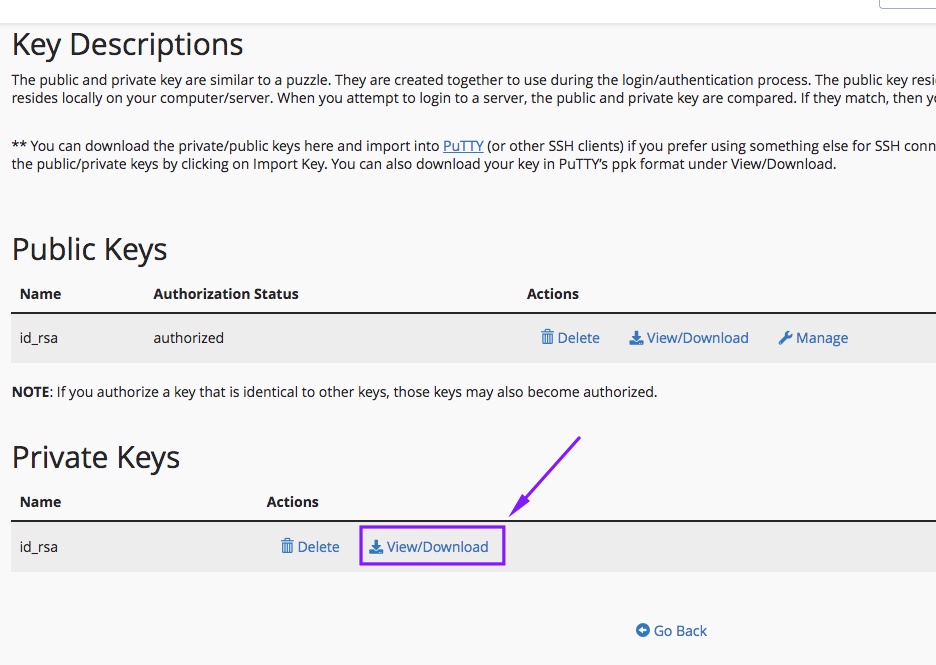
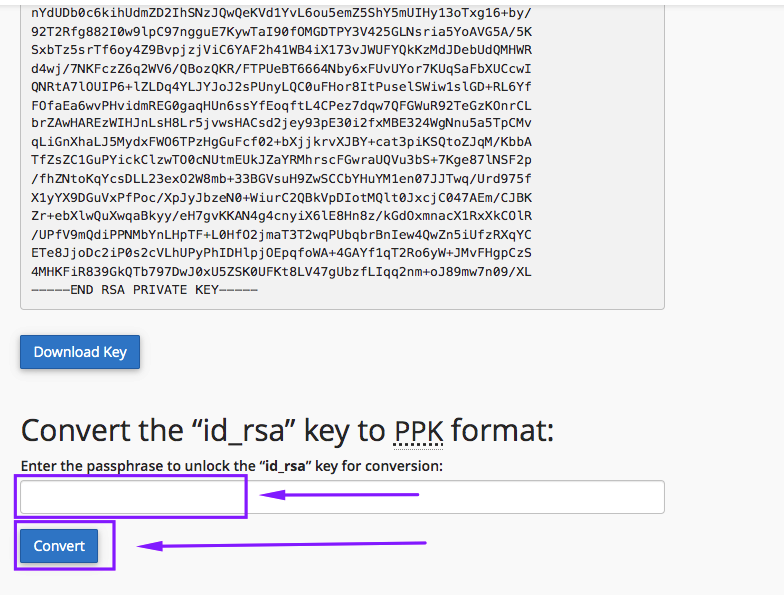
7. Setelah itu scroll ke bawah lalu pilih “Download Key” dan simpan datanya pada komputer-mu. Sekarang kamu sudah memiliki Key untuk akses SSH melalui PuTTY atau Bitvise.
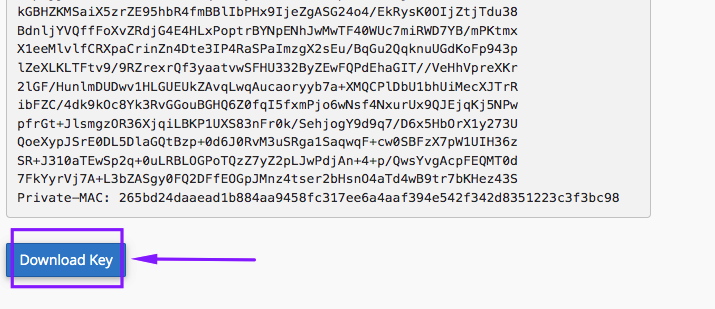
Sekian penjelasan mengenai cara mengaktifkan SSH Access di cPanel agar dapat di akses dengan PuTTY atau Bitvise. Semoga penjelasan ini dapat membantu kamu, terutama yang masih pemula dalam penggunaan cPanel. Terima kasih.

